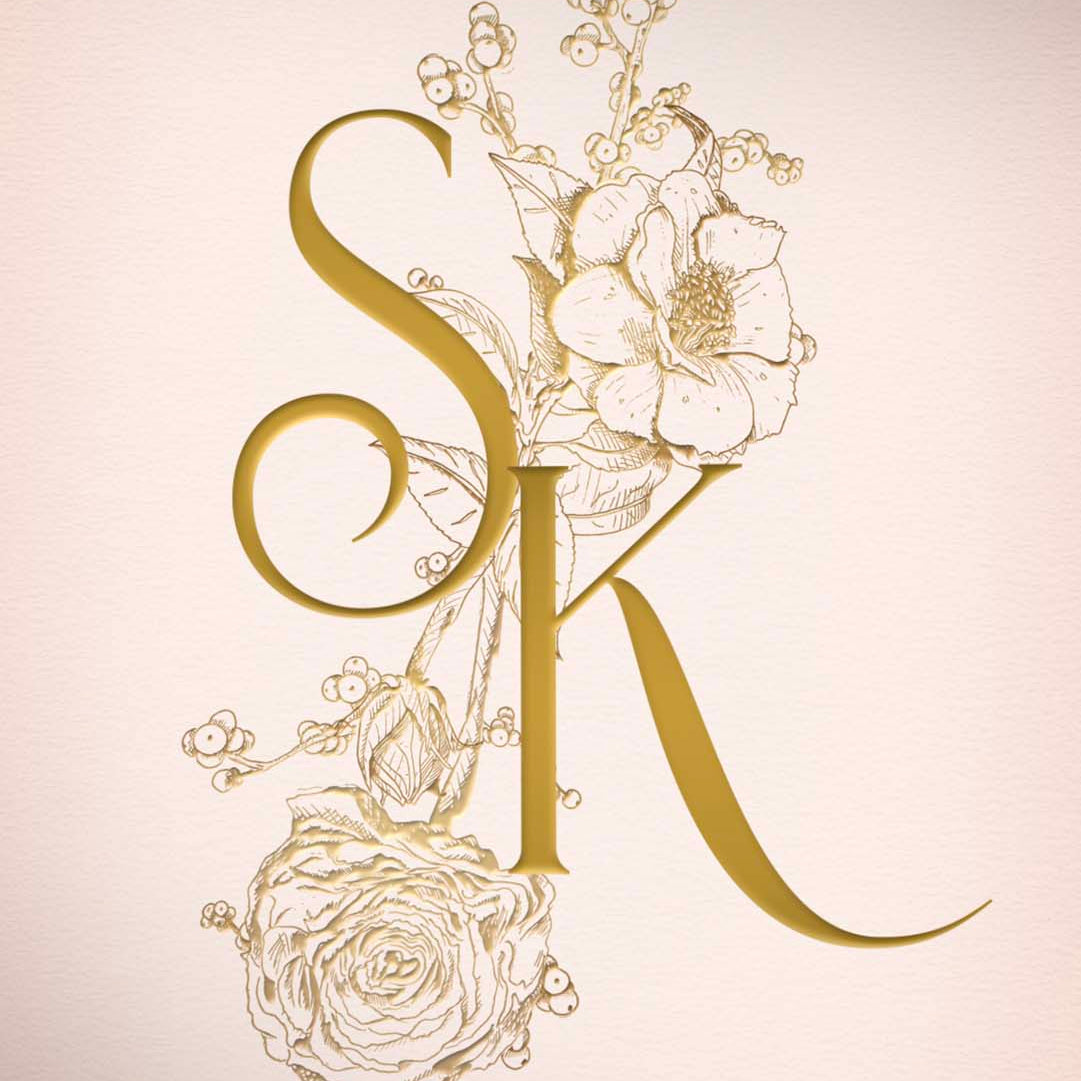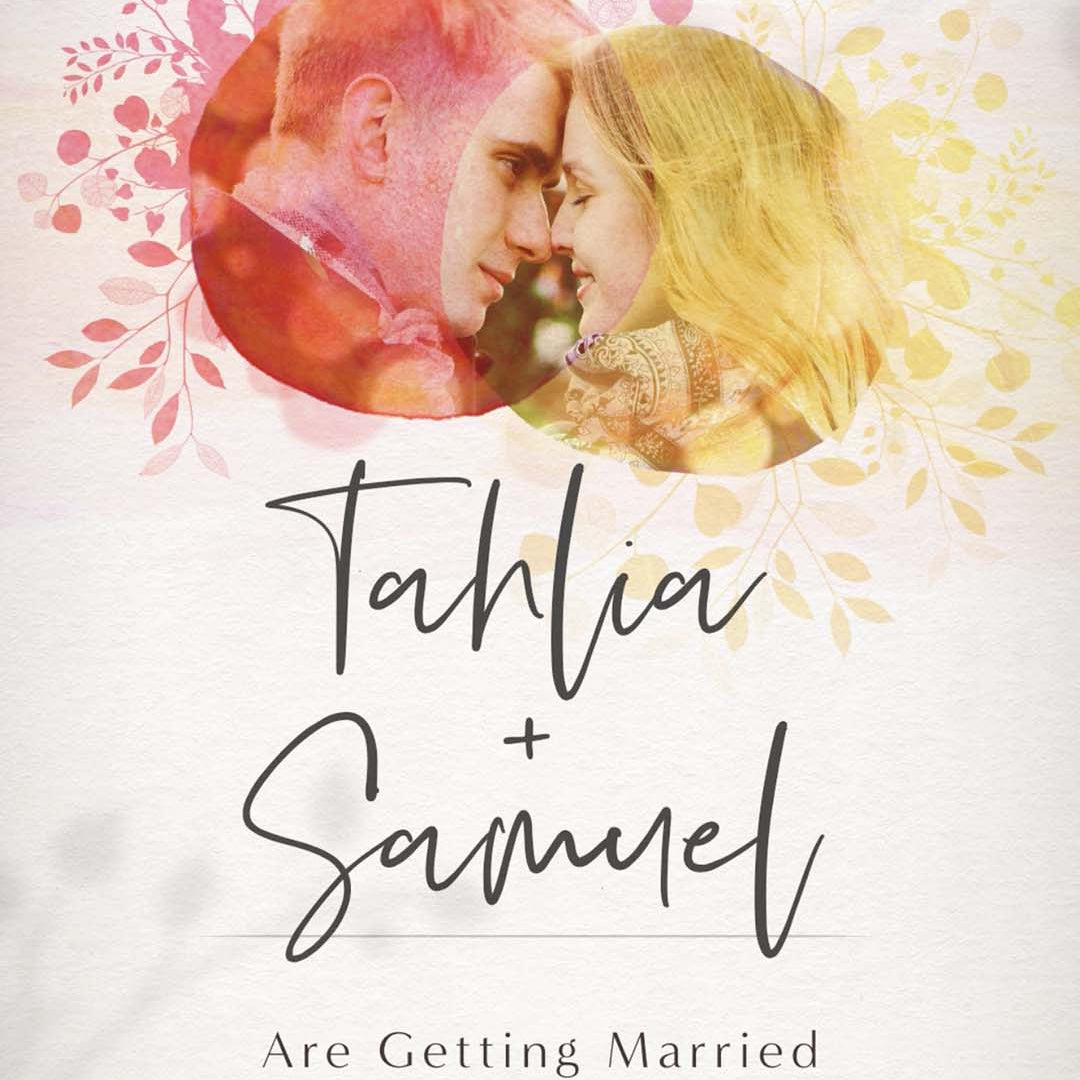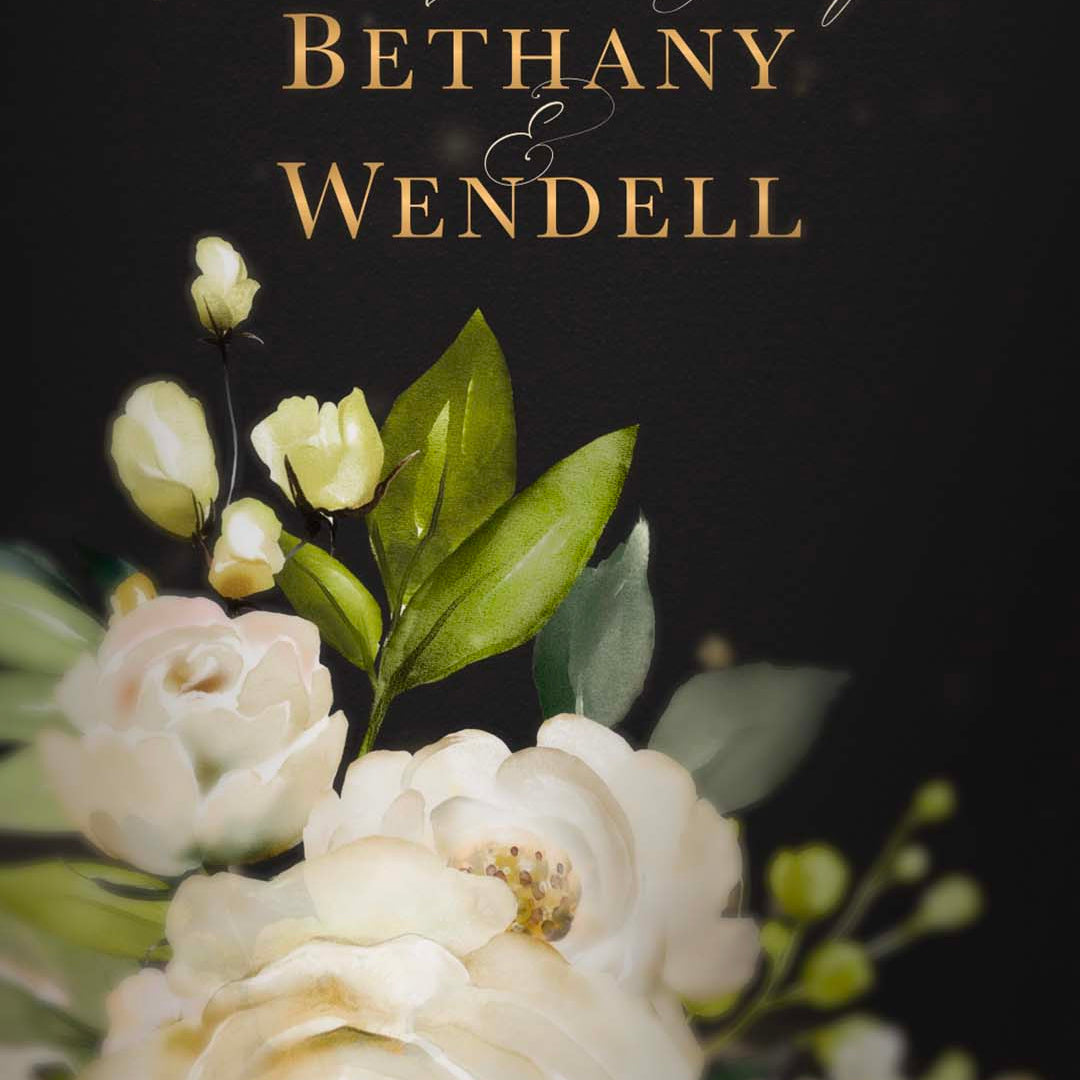Motion Stamp has a stunning range of animated video invitations for your Wedding, Birthday, Baby Shower and other special events. We know your guests will love the results. Read on to learn how to edit, and create new elements from scratch, or take advantage of our free Canva Video Invitation template you can trial and learn from. Click the link below to start editing.
Table of Contents
- 'How to' guide overview
- Changing text
- Change video timing and order of clips
- Editing audio
- Download your video
- Delivery to guests
-
Support Contact
To begin creating your invitation, it's a good idea to start with a pre-existing free template from within Canva, or purchase an affordable template from the MOTION STAMP STORE, which will allow you instantly access to your Canva template link.
Our designs will easily work with both Canva and Canva Pro accounts.
As a thank-you, you will also be able to access our free Rsvp templates. We have created a number of online rsvp forms using google docs, to help make your event planning a breeze.
1. 'How to' edit video in Canva overview
If using video in Canva is new to you, there is nothing to fear. It is an easy-to-learn and intuitive tool. Canva provides helpful beginner tutorial videos here
https://www.canva.com/designschool/tutorials/video/
The elements you can edit in video invitations are:
-
CHANGE TEXT
- write new next
- font
- color
- size
- position
- effects & animation
- transparency
-
EDIT VIDEO TIMING
- length of each clip
- the order of the clips
- transitions between clips
-
CHANGE & EDIT MUSIC
- fade the music in and out
- change the section of the song
- replace the track with your own
| GOOD TIP - You can use a computer or mobile device to edit in Canva. However, we suggest using a computer as it is faster. The instructions below are based on a computer. |
2. Changing Text
Text tools exist across the top of the edit window. If you have a paid Canva Pro account, there will be a crown next to certain tools, indicating whether you can use it. All tools below are accessible by a free Canva account.
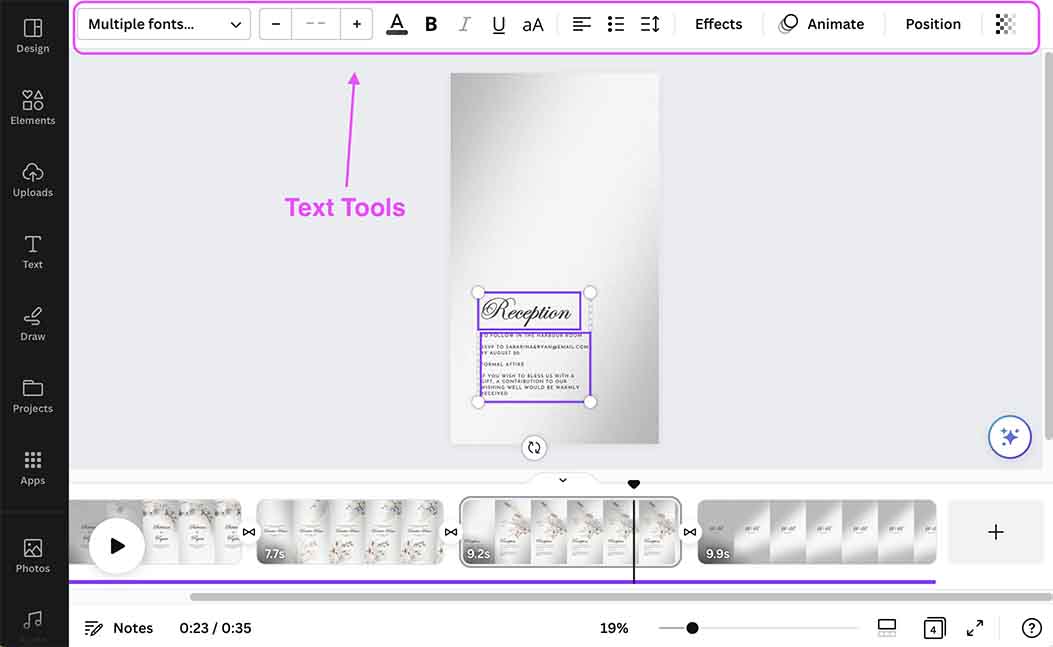
Write new text
Select your text and type over the pre-existing words. Use copy and paste to duplicate text boxes.
Font change
Select your text and click on the name of the font at the top of screen. A list will appear to choose from
Color change
Select your text and click on the 'A' button at the top. You can then choose a pre-made colour, or click on the rainbow '+' button to find a new color. Hex codes can also be used.
Size change
Use the font size tool at the top (a number with - or +), or select the text and drag the bounding box to enlarge or reduce in size. Use the spacing tool (button with 3 lines and an arrow pointing up & down) to increase space between letters and lines.
Position change
Select the text and drag to anywhere on the screen. Don't go too close to the edges as depending on where you put your video it might be cut offor not seen
Effects & animation
Select the text then click on either the effects or animate buttons. If you have Canva pro you can adjust your speed and other elements. If there is already an effect/animation applied to the text it will display this name instead in the top tool line.
Transparency
You can make text semi-transparent by clicking on the checkerboard tool
3. Change Video Timings and order of clips
The video editor is located at the bottom of the edit window. It is based on a drag method to allow you to make changes.

Change clip length
To shorten or lengthen the duration of a clip, click and drag the ends of it to make it longer or shorter. Time travels from left to right. So the beginning of a clip is at the left.
Change order of clips
Left click and drag the whole clip to where you wish it to appear. Canva will let you slot it into any place in the sequence
Add transitions between clips
You can add creative transitions between each video clip by hovering your mouse between each clip on the timeline. A transition button will appear (It looks like a bow tie). Choose your transition type and experiment with the duration of the transition.
| GOOD TIP - Get a friend or family member to look at the final timing, to ensure your guests have enough time to read everything and not feel rushed. |
4. Edit Audio in Canva
To edit your audio, click on the colored line that runs directly horizontally underneath your video clips. You will then see the waveform of the music track open. By right-clicking on the waveform, you can choose from a number of editing options.

Fade the music in and out
Right click on the waveform and select 'Audio effects' from the selection box. This will then let you choose the duration of the 'fade in' or 'fade out' of the audio clip.
Change the section of the song
To use a different part of the song you will need to right click on the waveform and select 'Adjust'. The waveform for the entire song should appear, and you can drag it to the left to find a later part of it.
Replace with a new music track
You will need to upload the new song using the upload button on the left of the edit window. You can then drag the new track on top of the old tack and it will replace the music. Edit as needed.
| GOOD TIP - If you are placing your video online, where it may be seen publically, make sure you are allowed to use the music track. Great free songs that don't need a license, can be found and downloaded from the YouTube Audio library. |
There are further tools beyond the ones described above. We have listed the most common ones used for adjusting our templates. Visit the Canva Design School to learn more.
5. How to download your Video Invitation
When you are finished, it's time to download and do a test delivery. Go to the 'SHARE' button on the top right of the edit window.

MP4 Video, with 1080p is perfect for mobiles, however, you may need a different size depending on your goals.
Ensure all pages are selected, then press 'Download' and save to a location of your choice.
You can send your video to your guests in a number of ways.
6. How to deliver your Canva Video Invitation to your guests
You can send your video to your guests in a number of ways.
1. Send as a video attachment through a messaging app,
OR
2. Embed your video into your own event webpage, and send the webpage URL to your guests.
DELIVERY VIA MESSAGE APP
All message apps have different rules for video and treat video attachments slightly differently. When delivering your invitation to guests via Whatsapp or another messaging service, sometimes the app will apply its own compression to make the file smaller, resulting in a loss of video quality. Therefore, we always suggest doing a 'test send' on the version of the file you downloaded, to ensure you are happy before sending to your guests. If the video is not looking right, or is in poor quality in your message app. Go back to Canva and download it in a smaller size for another test. Such as 720p. Then re-test. If unsure, check support documentation for your chosen message app.
| GOOD TIP - Whats App and some other messaging apps don't allow you to select a 'cover image', and they display the first frame of the video before your guests press the play button. Therefore, you may wish to not have a fade-in of your text at the start of the video. So your guests do not see an empty image before playing. |
EMBEDDING IN A WEBSITE
Websites for personal events such as Weddings are becoming increasingly popular. Not all website builders work the same, but most allow video to be inserted. This is generally achieved by either
a) Uploading your video directly to the website. Or
b) Place your video on a free hosting platform such as Youtube or Vimeo, and insert the URL into your website. This will usually result in superior playback, but not always. So doing a test comparison is always a good idea.
You will need to refer to your website builders' support documentation to learn the best way to insert video for your website system.
| GOOD TIP - if your template it is a portrait video 1920 high x 1080 pixels wide. Depending on what website builder you are using, your video may not embed in that exact size. Instead, it could be shrunk down to fit within a landscape video frame. (1920 wide x 1080 pixels high). Therefore, it is important to check your website builders' capabilities and if they will give you the result you desire. |
7. Invitation Support
If you are having any problems with accessing your template, please contact Motion Stamp at the email address store@motionstamp.com and include your order number.
If you require assistance using Canva, or other Apps related to the delivery or hosting of your video, please reach out their to their relevant support contact, as they will be able to assist you in greater detail.
Thank-you for purchase, and best wishes for a happy and successful celebration.
- The Motion Stamp team.